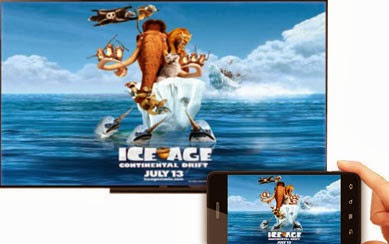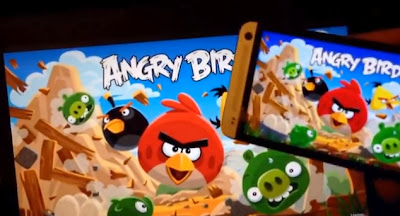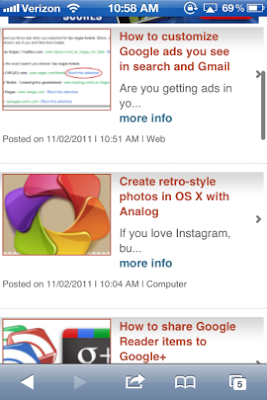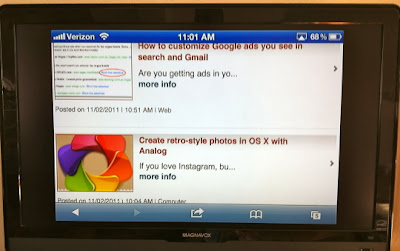Screen mirroring is a technique through which you can mirror the screen
of your smart device on a bigger display. The setup can be wired or wireless.
Here we discuss the wireless method.
FOR iOS
AirPlay was
introduced with iOS 4.2 in 2010 to let people stream content from an iOS device
to a PC/Mac or Apple TV. Some fames even offer a second-screen experience,
displaying the game on yourTV with your phone acting as a controller. The
option shows up automatically when using an app that supports AirPlay.
FOR PC
1.
Install AirServer on your PC, which will act as
an AirPlay receiver. If you are using a Mac, navigate to System Prefernces > Display > AirPlay Mirroring and
jump to step 3.
2.
Open AirServer.
3. Make sure both devices are on the same network
(Wi-Fi/Bluettoth/Ethernet).
4.
On your iOS device, swipe up from the bottom of
your screen to access Control Center.
5.
Tap AirPlay. You Should see a list of
connectable devices.
6.
Tap the name of the device you wish to AirPlay
to. Tap mirroring. Once it is enabled, your iOS devices’s screen will be
mirrored on your big screen.
7.
To terminate the connection, simply disconnect
from the network or terminate the app.
ANDROID MIRRORING
First, chek to see if your Android device supports sisplay
mirroring. Go to Settings > Display, does it say, “Display Mirroring?” If so, your device suports it. CyanogenMod developer Koushik ‘Koush’ Dutta has demonstrated a working
AirPlay mirroring solution for Android, but if you are not using the Cynogen
Mod, your will need the doubleTwist app,
along with the AirTwist add-on (paid upgrade) in order to use AirServer/ AirPlay
to sync your devices.
- 1.
Launch double Twist
- 2.
Tap Settings
- 3.
Tap AirTwist
- 4.
Check the box net to AirTwist
5.
Select “Approve” the Approve Network popup
6.
Go to AirServer and search for your Android
phone with the device name found on the settings screen.
Enjoy your mirroring experience
During the iOS 5 beta period, we covered how to mirror an iPad 2 with a TV using AirPlay and an Apple TV. With the release of the iPhone 4S, Apple brings the mirroring feature to its newest handset.
To get started, you will need an Apple TV with the latest software and an iPhone 4S, all hooked up to the same Wi-Fi network.
To mirror your iPhone 4S, you will need to double-click the home button, bringing up the app-switching tray. Swipe from left-to-right two times, revealing a volume slider and the familiar AirPlay icon.
Tapping on the AirPlay icon will reveal any Apple TV-compatible devices currently connected to the same Wi-Fi network as your iPhone 4S. Select the device to which you would like to mirror your iPhone 4S. Toggle the Mirroring switch to On.
Once mirroring is enabled, the status bar on your iPhone will turn blue and have an AirPlay icon located next to the battery meter. This serves as a reminder that everything you are currently doing on your iPhone 4S is being displayed on your TV.
Mirroring your iPhone 4S to a larger screen can come in handy for giving a presentation, showing off photos, taking a FaceTime call or even simply browsing the Internet. Mirroring works with both portrait and landscape modes.
To turn off mirroring, just repeat the steps above, but this time select iPhone on the AirPlay screen. The blue bar and AirPlay icon in the status bar should then disappear, indicating that you have successfully turned off mirroring.
Yeah friends I hope you liked my tutorial. Thank you






.jpg)