Password protect a folder

There are quite few ways to password protect folders in Windows, but most of them rely on pricey third-party software. Below, I have would like to share s way to password-protect a folder; one without using any external software and the other using a free third-party software.
STEP 1
Create a new folder and name it (I'll use the name Private).

STEP 2
Now open the folder and right click. Go to "New" and select "Text Document". See screen shot below:
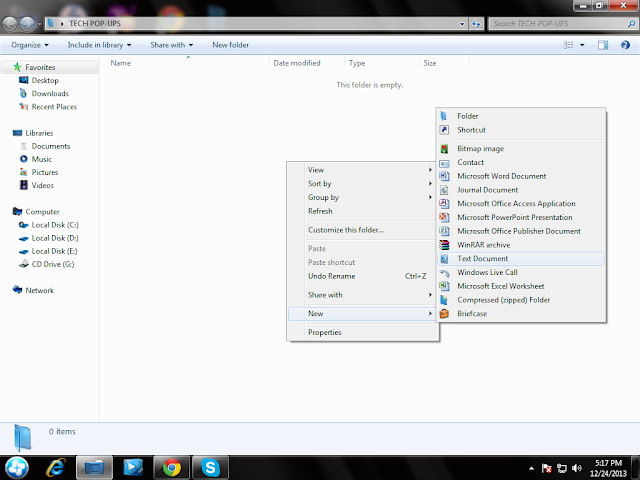
STEP 3
Head over to the link : "www.tinyurl.com/opqcwej"
On this site you will see a code, copy it and paste in the opened text document.

STEP 4
Don't close the document. Find "PASSWORD_GOES_HERE" in the code you pasted and replace it with the password you want.
Now it should look like "if NOT %pass%==techpopups" goto FAIL.
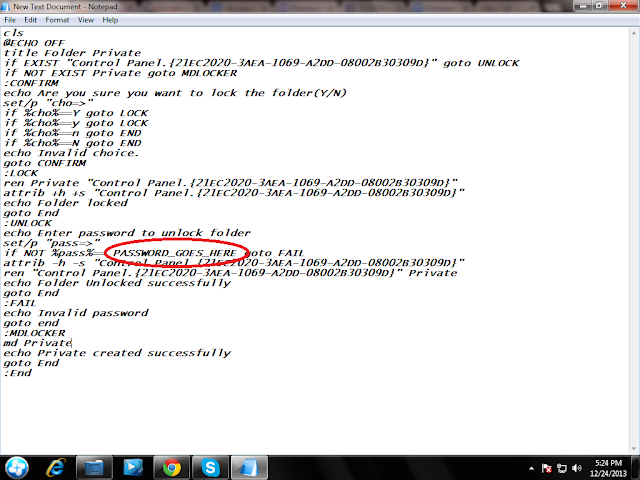
STEP 5
Go to "Save as" by clicking the "File" option in the Tittle Bar.
STEP 6
Change the File type from "Text Document.txt" to "All Files" and change the name of text document to "Locker.bat". Now save the file.
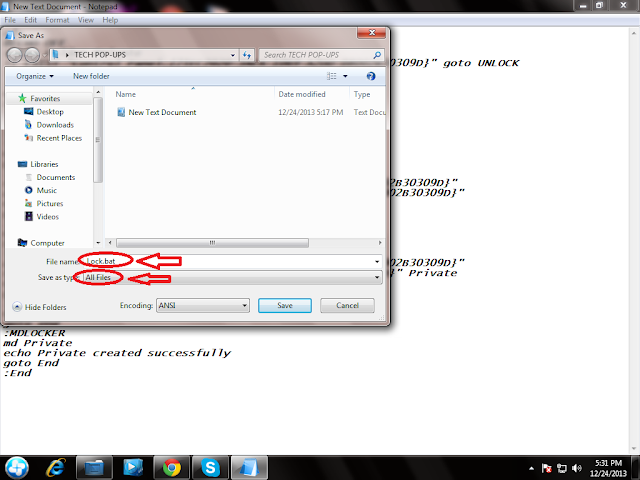
STEP 7
Go inside the folder that was created in the first step, open "Locker.bat". A new folder called "Private" will now start showing up.
STEP 8
To lock the "Private" folder, double click "Locker.bat" and write "Y" and hit enter.
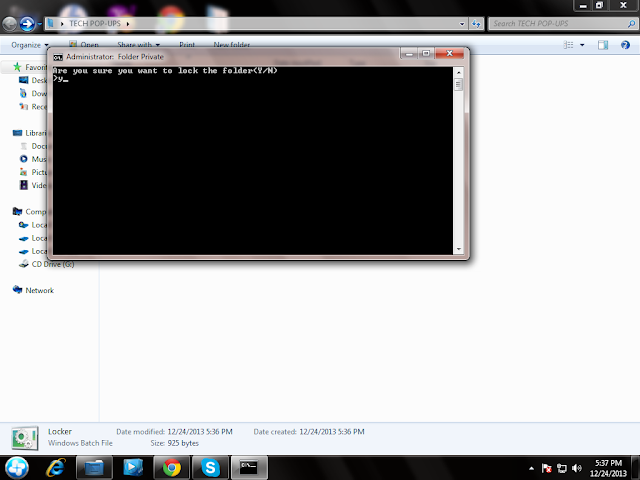
STEP 9
To unlock it, double click "Locker.bat" and enter the previously-specified password.

Through this method, your private folder will only be visible when you launch Locker,. bat and enter the correct password. We would suggest creating this folder in a less obvious location.
And don't worry, the text document (in which you entered the password) that resides besides the Locker.bat file will appear to be empty if opened later on (by you or some other nosy person!)





1 comments:
this is worth to try and see how it works!!
Post a Comment